How to Create WiFi Hotspot in Windows 10 Natively

It'southward not an uncommon occurrence that you are connected to a network past the ways of an ethernet cablevision, and yous demand to use the net on other devices as well. Obviously, the start thought would be to somehow create a WiFi hotspot using your PC itself, and share the network with the other devices. However, most (free ones) third party apps that are available for this job are either actually bad, or just want to install a ton of bloatware on your calculator. So, what practice you lot practice? Well, in this article, I'll walk yous through the steps you lot can have to create a WiFi hotspot on your Windows 10 PC, without using whatsoever third party application, whatsoever.
Plainly, you lot will need a PC that has a WiFi carte installed, and then y'all will have to buy a WiFi dongle, if you lot intend on using this method on a desktop. The method we are using is just ane of the many cool things that you can exercise using the Windows Command Prompt. There are many more cool Command Prompt tricks that you tin can check out. Well, without any further ado, here are the steps to create a WiFi hotspot on your Windows 10 PC:
Setting Up and Starting the WiFi Hotspot
1. Offset, launch Control Prompt, and blazon the following command:
netsh wlan set hostednetwork style="allow" ssid="HotspotName" central="HotspotPassword"
Supplant the "HotspotName" with any you desire to proper name your hostpot, and supplant "HotspotPassword" with your desired password.
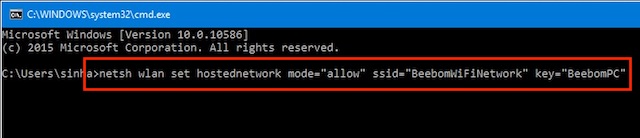
Note: Continue in mind that when you set the password, it will be shown in plain text on the Control Prompt window, so make sure no one else is watching your screen, if you lot want to secure your network.
2. Once that is washed, hit enter, and you will encounter that the command echoes some lines in the cmd window. This ways that the hotspot has been created.
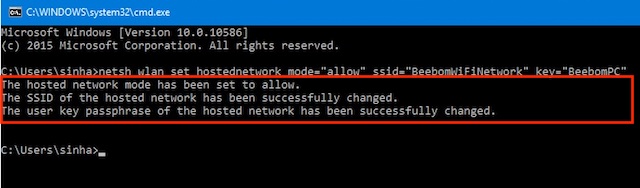
3. Y'all're not done even so. Before you can admission the WiFi hotspot, you will need to start it. So, in the Control Prompt window, blazon the following command and hit Enter:
netsh wlan beginning hostednetwork
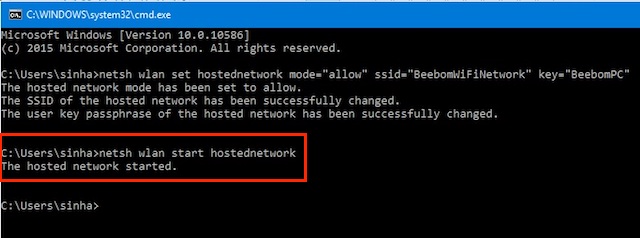
Your WiFi network volition now be broadcast to all the devices within range, and y'all can connect to the WiFi network by entering the password yous had set up.
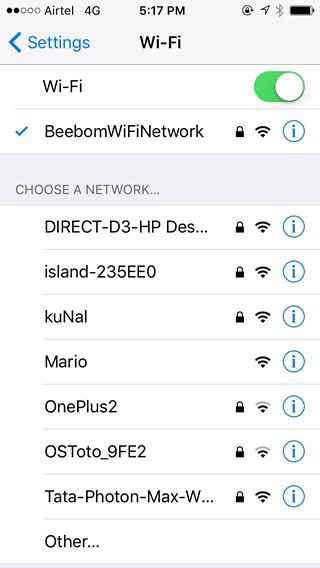
Turning Off the Hotspot
If yous later need to plow the hotspot off, you will have to admission the Command Prompt again, and use the following command:
netsh wlan stop hostednetwork

This command will turn your WiFi hotspot off, and will effectively stop sharing your Windows x PC's cyberspace connection with other devices.
SEE ALSO: Wi-Fi Suddenly Slow? Best Ways To Fix Slow WiFi Speeds
Share Internet from Your Windows x PC to Other Devices Wirelessly
And then, the next time you are using a wired connection to your PC, and you desire to access internet on other devices, without the hassle of tethering them to your figurer using USB cables and whatnot, you lot can simply apply the method nosotros have discussed in this commodity to create a WiFi hotspot on your Windows PC, and share your cyberspace connection with any device that you want. All that, without the hassle of using a number of unlike wires for all your unlike devices, and contrary tethering them. What do you do in situations where you want to share your cyberspace connection with other devices? Do you connect all of them using wires, or do you utilise a third party app for creating a WiFi hotspot on your PC? Let us know in the comments department below.
Source: https://beebom.com/how-create-wifi-hotspot-windows-10-without-third-party-apps/
Posted by: hallfromen77.blogspot.com


0 Response to "How to Create WiFi Hotspot in Windows 10 Natively"
Post a Comment